【Figma】作業効率を向上させる便利な基本ショートカットキー
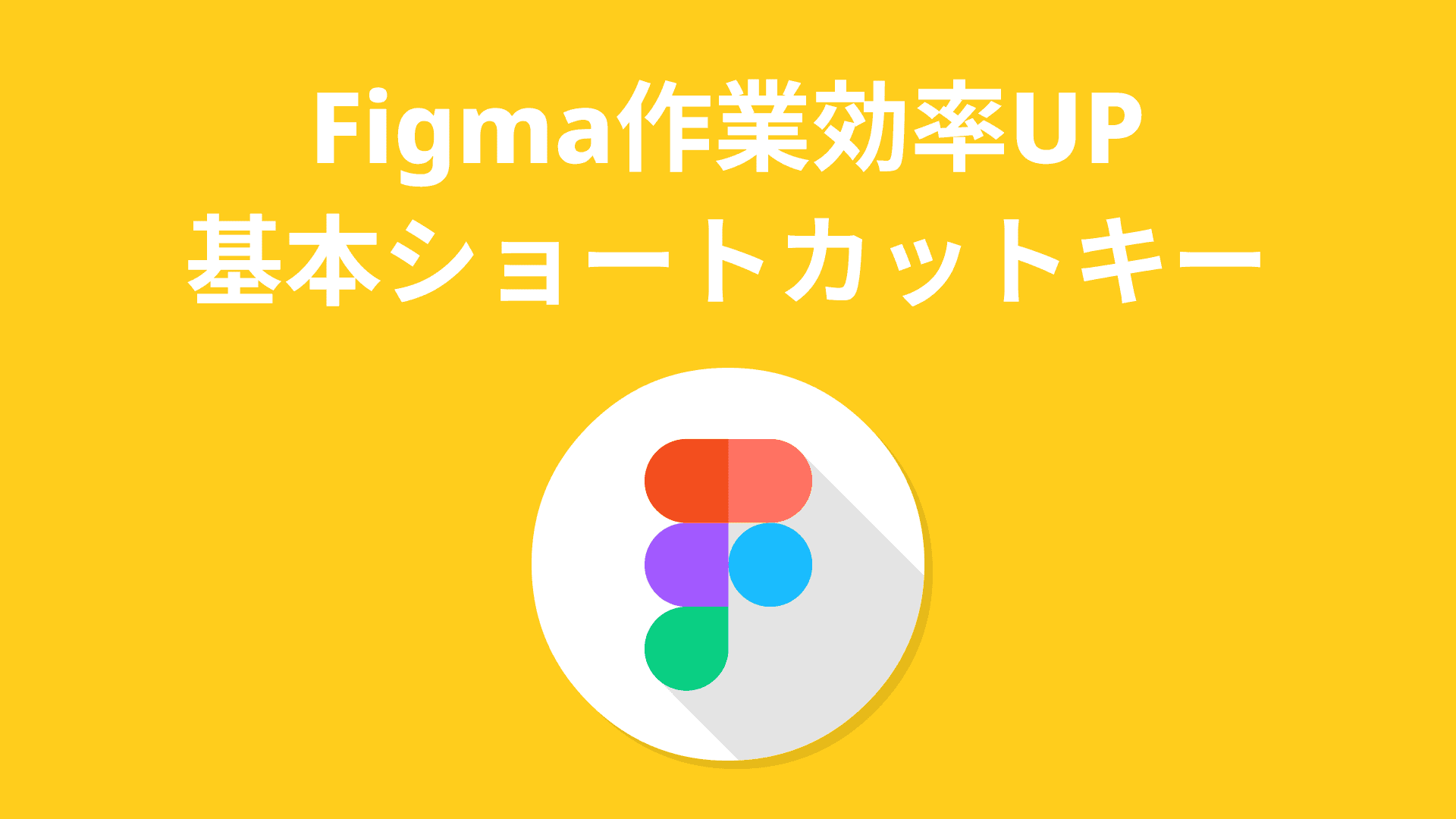
この記事ではFigmaの基本操作のショートカットキーをご紹介します。
ショートカットキーを使いこなすことで作業スピードをアップすることができます!
まずは簡単なものから少しずつ覚えていきましょう!
ショートカットキーの一覧表示
まず紹介するのは、ショートカットキーの一覧表示をするショートカットキーです。
これさえ覚えておけばこれから紹介するショートカットキーを忘れてしまっても、
一瞬で表示することができます!
まずはこのショートカットキーを覚えることをおすすめします!

このショートカットキーを忘れてしまった場合…
・メニュー(左上)
↓
・ヘルプとアカウント
↓
・キーボードショートカット
をクリックするだけで表示することが可能です!

オーソドックスなショートカットキー
Figma以外のソフトでもよく使用されている一般的なショートカットキーです。
PCを日常的に使用している人であれば馴染みのあるショートカットキーかと思われますが、Figmaでも同様に使用することが可能です。

※オブジェクトの複製について
「オブジェクトを選択」+「option(Windowsならalt)」+ドラッグで複製することも可能です。
さらに「⇧(shift)」も同時に入力することでドラッグした方向に「水平移動」「垂直移動」することも可能です。
同じ形のオブジェクトを複数並べるときに便利な機能ですね!

ツールの切り替え
作業の効率を最も向上させるショートカットがこの「ツールの切り替え」になります。
ツールの切り替えは基本的にワンキーで可能です。

一部の使用例を下記の図にて紹介します!
例)楕円ツール

最初は難しく感じるかもしれませんが、
意識的に使用していくことで徐々に慣れてくると思います!
グループ化と解除
複数のオブジェクトをグループ化する際のショートカットも存在します。

その他の便利機能
定規の表示
※定規のショートカットは「Illustrator」「Photoshop」とは違うので並行して使用している方は気を付けてください!

さらに定規からドラッグでガイドラインを表示できます

反転(水平・垂直)
オブジェクトを反転させたいときは下記のショートカットキーが便利です。

まとめ
ショートカットキーの使用に慣れると、作業スピードは格段に速くなります!
最初は確認しながら使用するのが手間に感じるかもしれませんが、ぜひ意識的に活用してみてくださいね!
