【Figma】オートレイアウトなど代表的な機能のショートカットキー
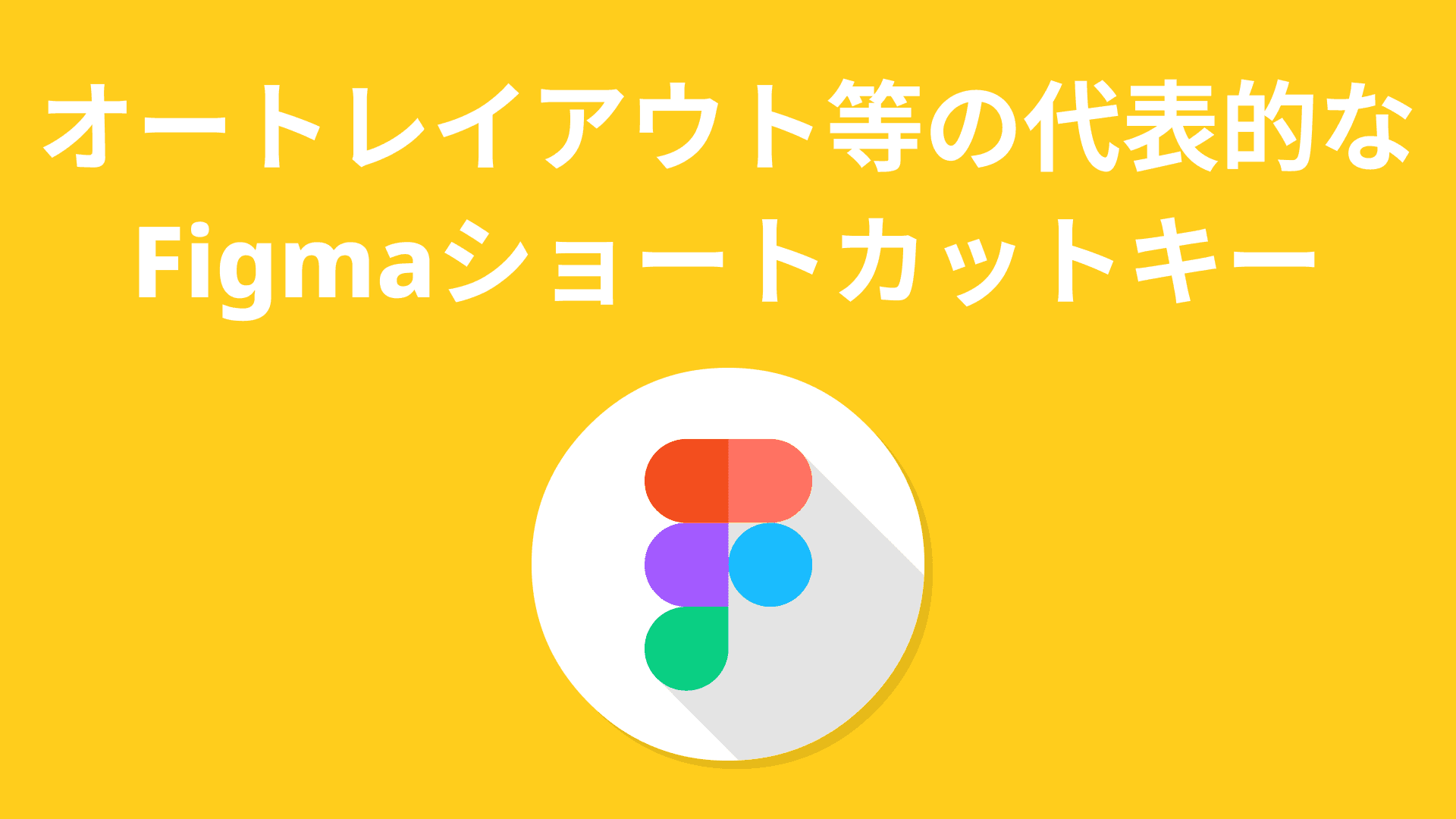
この記事ではFigmaのオートレイアウトなど、代表的な機能のショートカットキーをご紹介します。
前回はFigmaで使える初級向けのショートカットキーをご紹介しました。
今回はさらに作業を効率化させるために、Figmaでデザイン制作をする際によく使用する機能のショートカットキーをご紹介します。
オートレイアウトの追加・削除
オートレイアウトとは、オブジェクト同士の余白を均一に保って整列させる機能です。
効率よくデザイン制作をするために欠かせない機能なので、ぜひショートカットキーを覚えておきましょう!
オートレイアウトの詳細についてはこちらの記事をご覧ください。【Figma】フレームの使い方マスター編 〜グループとの違いやオートレイアウトについても解説〜

※オートレイアウトは複数のオブジェクトをまとめて整列させる機能です。
選択した複数のオブジェクトがグループ化されてしまうため、グループ解除のショートカットキー「⌘+Shift+G(WindowsはCtrl+Shift+G)」でオートレイアウトを解除をすることも可能です。
オブジェクトの整列
オブジェクトの整列はオートレイアウトを使用しなくても可能です。
オブジェクトを選択した状態で下記のショートカットを使用してみましょう!

コンポーネントの作成・解除
コンポーネントの作成・解除も、ショートカットキーで簡単にすることができます。
コンポーネントの詳細についてはこちらの記事をご覧ください
Figma コンポーネントの基礎からバリアントまでを理解しよう

画像を配置する
図形に画像を挿入したいとき、フォルダ(ファインダー)をFigma上で呼び出し、そのまま画像や動画を挿入することができるショートカットキーです。
※動画の挿入は有料プランのみ

このショートカットキーを知らないと、画像を挿入する際に
- 長方形を配置
- 長方形の塗りを画像に変更
- Finder(Windowsならエクスプローラー)を開く
といった、3つの工程が必要になります。
ショートカットキーを使用するといかに効率アップできるのかがよくわかりますね!


※画像はフリー素材を用いています(pixabayより)
レイヤーの重ね順を変える
レイヤーの重ね順を変えることも、デザイン制作をする上で必要不可欠なアクションですね。
ショートカットを使用することで、エディタパネルを使用せず変更することが可能です。

最後に使ったプラグインを呼び出す
Figmaを使用する上でプラグインは必須ともいえる機能です。
複数のプラグインから使用したいものを探すのは時間もかかるしストレスを感じますよね。
このショートカットを使えば、最後に使ったプラグインを1発で呼び出すことが可能です。
連続して同じプラグインを使用する際は非常に便利です!

まとめ
今回ご紹介したオートレイアウトなどのショートカットキーも、デザイン制作をする中で何度も使用する機能ばかりです。
ご自身がよく使う機能や、簡単に覚えられるものから、ぜひ少しずつ使用してみてくださいね!
