【Figma】表示の切り替えなどデザイン制作で役に立つショートカットキー
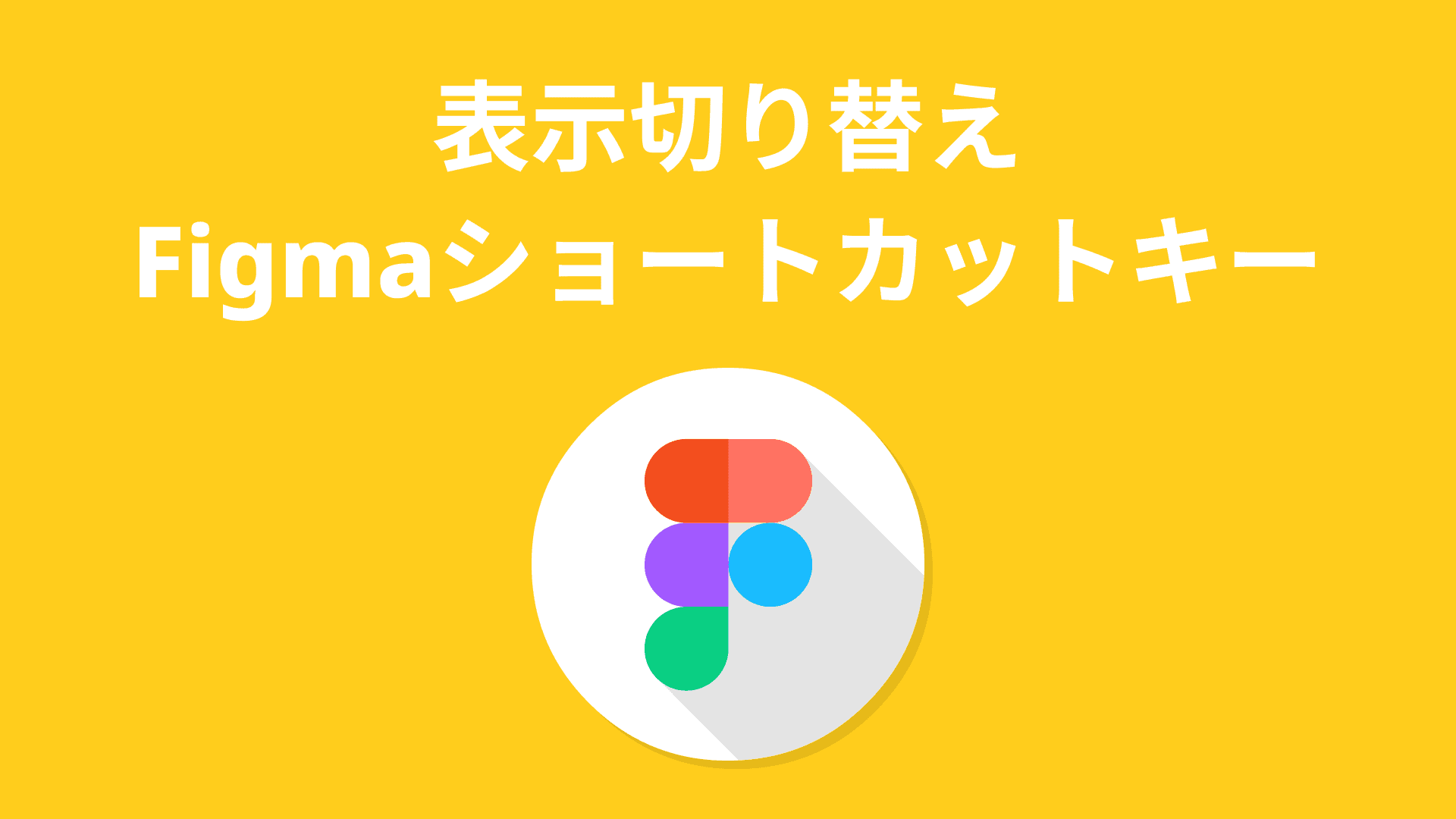
前回まではFigmaで使える便利なショートカットキーについてを2記事に分けてご紹介してきました。
今回の記事では第3弾として、デザイン制作で役に立つショートカットをご紹介します。
是非参考にしていただければ嬉しいです!。
表示の切り替え
まず、画面表示の切り替えを行うショートカットキーです。
デザイン制作をする際に、画面左右等にパネル表示がされているかと思いますが、
そのパネル内の表示をワンタッチで切り替えるショートカットをご紹介します。

UIの表示/非表示の切替
このショートカットキーで表示される検索窓から、メニューやコマンド、プラグインなど、Figmaの機能を検索し、実行することができます。

レイヤーパネル・アセットパネルの表示/非表示の切替
画面左のレイヤーを一覧で表示するレイヤーパネルと、作成したコンポーネントを表示するアセットパネルをワンアクションで切り替えることができます。

デザインパネル・プロトタイプパネルの表示/非表示の切替
こちらは、画面右側のデザインパネルとプロトタイプパネルを切り替えることができるショートカットキーです。

テキストの編集
次にテキストの編集についてです。
テキストを太字や斜体に編集したり、文字のサイズや太さの変更も、実はショートカットキーが使えます!
デザインパネルから編集したい内容を探す手間が省けるので、作業効率も一気に加速しますね!

その他の便利機能
最後にその他の便利なショートカットをジャンル別に紹介します。
Figmaにはたくさんのショートカットがありますが、ご自身がよく使用する操作のショートカットから積極的に覚えて、ぜひ作業時に使ってみてくださいね!
選択関係のショートカット

プロパティのコピー
選択したシェイプの色や線、書体などのプロパティ(スタイル)をコピー&ペーストするショートカットです。

シェイプの編集
シェイプのちょっとした操作もショートカットがあると便利ですよね!
シェイプを選択した状態で、下記のショートカットを使用することができます。

まとめ
前回、前々回に引き続き、知っていると便利なショートカットキーをご紹介しました。
ぜひ、制作時に使用してみてくださいね!
