Figmaアカウント作成と初期設定を丁寧に解説!
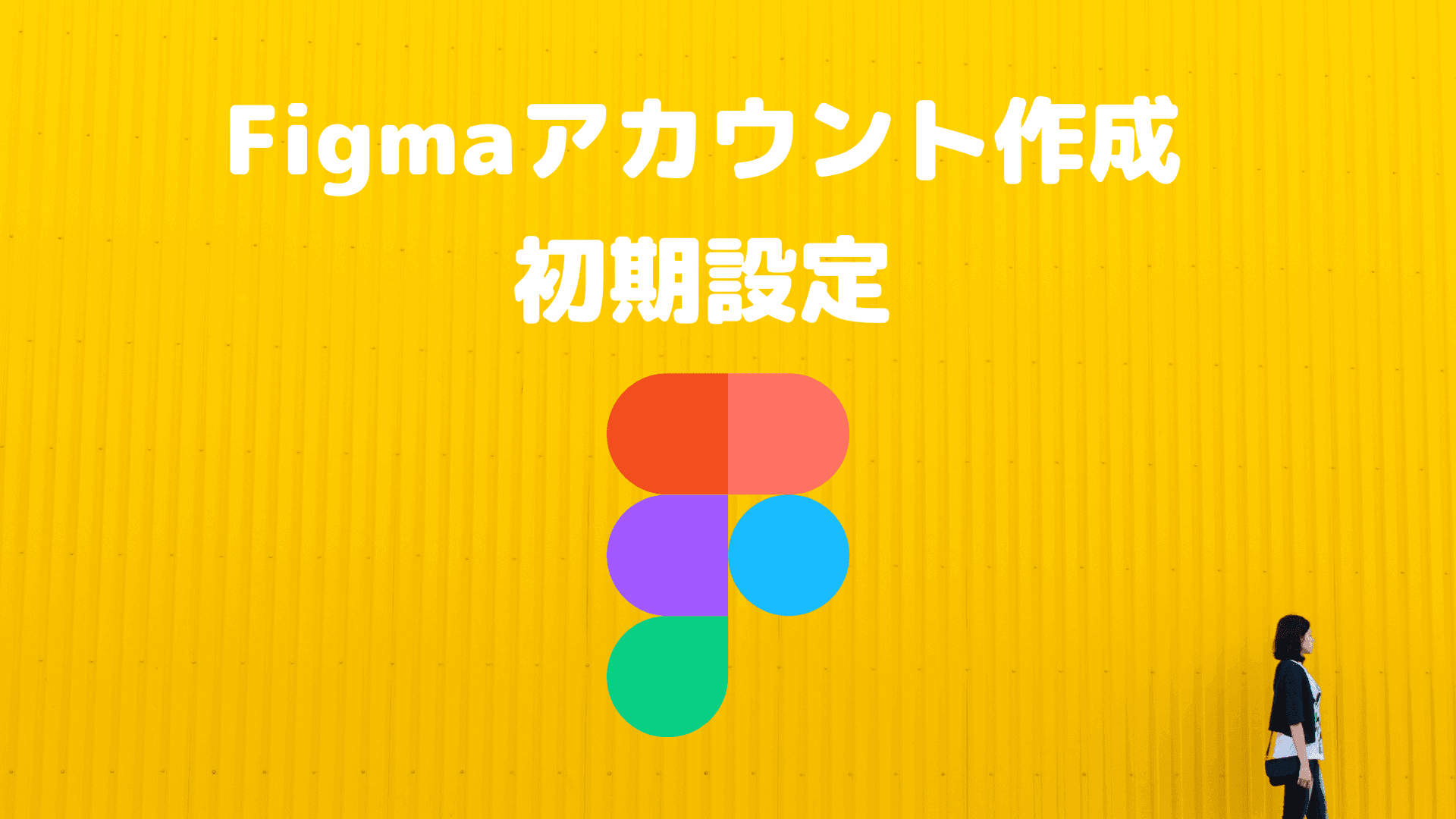
本記事ではFigmaのアカウント作成と初期設定について解説していきます。 まずは、こちらの公式サイトにアクセスしましょう。
日本語版 https://www.figma.com/ja/(※日本語版は2022年にリリースされました!)
Figmaアカウントの作成
Figma公式サイトにアクセスすると、次のようなページが現れます。アカウントを作成するには、「Figmaを無料で体験する」または「サインアップ」のどちらかをクリックしましょう(どちらのボタンをクリックしても、同じページに遷移します)。

次の画面では、「Googleで続行」または「メールアドレス&パスワード」の設定でアカウントが作成されます。

「Googleで続行」場合
「Googleで続行」をクリックします。アカウント(gmailアドレス)が複数ある場合は、それらの選択肢が現れますので、いずれか1つを選びましょう。アカウントを選択すると、そのgoogleアカウントでfigmaにログインすることになります。
「メールアドレス&パスワード」の場合
メールアドレスとパスワードを入力します(パスワード確認用の入力欄はありませんので慎重に入力しましょう)。すると登録したメールアドレスにメールが届きますので、「メールを確認する」ボタンをクリックします。

※元が海外のサイトなので、たまに日本語に違和感を覚えることもありますが特に心配入りません。
「Googleアカウント」もしくは「メールアドレス&パスワード」を登録すると、次の画面に遷移します。入力欄を埋め、チェックボックスを確認しましょう。

- 名前の入力 ※あとから変更できます
- 「どのような仕事ですか?」に選択肢で回答
- 「figmaの使用目的」に選択肢で回答
- メールによる「お知らせ」を受け取るかどうかに回答(受け取りたくない場合はチェックを外す)。
全てに回答し、「アカウントを作成」をクリックすれば完了です。 ※選択肢の順番は画像と異なる場合もありますが、選択肢の内容は同じです。
アカウントを作成するとすぐに画面が移動し、初期設定を求められます。矢継ぎ早に選択肢が出てくるので少々戸惑うかもしれませんが、焦らず読み進めてくださいね(^^;)。
Figma初期設定
アカウントを作成するとすぐに、以下の画面が現れ、「チーム名」を入力するよう求められます。

特に共同で製作するメンバーがいない場合は、「後で」をクリックしましょう。チームおよびチーム名は後でも決められますし、変更もできます(後で決める方法は、追って解説します)。
次は、「チームのプランを選んでください」と表示されます。この料金プランも、後で変更できますので、とりあえず無料の「スタータープラン」を選択しておきましょう。

プランの選択が終わると、「まずどちらの作業を行いますか?」と訊かれます。どちらを選択しても、「Figma↔︎FigJam」は簡単に行き来できますので心配ありません。

迷ったらとりあえず「テンプレートを使用しない」でOKです。ちなみに、「テンプレートを使用しない」を選択すると、ホーム画面に移動します。

…とはいえ、一応、両方の選択肢を見ておきましょう。
「Figmaでデザイン」を選択した場合
「Figmaでデザイン」を選択した場合は、さらにテンプレートの選択を求められます。

「iPhone」や「デスクトップ」といった選択肢のうちどれかしらを選ぶと、選んだサイズの「フレーム」(キャンバス、アートボード的なもの)を自動で用意してくれます。これも、後でいくらでも好きなサイズの「フレーム」を作ったり変更したりできますので、悩んで決める必要はありません。

「FigJamのホワイトボード」を選択した場合
「FigJamのホワイトボード」を選択すると、ホワイトボード画面が現れます。この画面で、アイディアや工程表の整理・共有など、様々なことができます。

なお、「Figmaでデザイン」と「FigJamのホワイトボード」を行き来するには、まず左上のFigmaアイコンをクリックして「ファイルに戻る」でホーム画面に行き、そこから「デザインファイルを新規作成」or「FigJamファイルを新規作成」を選択しましょう。

※デスクトップアプリをお使いの場合は、「ホームアイコン」からホーム画面に移動します。
デスクトップアプリのダウンロード
Figmaはブラウザで使用できるツールですが、デスクトップアプリもあります。 こちらの公式サイトからダウンロードしましょう。 https://www.figma.com/downloads/

デスクトップアプリは、Mac用とWindows用があります。お使いのPCに合わせてダウンロードしましょう。ダウンロードは、「Desktop app for macOS(またはWindows)」をクリックするとすぐに始まります。
ONE POINT
デスクトップアプリでFigmaを開いている場合、Figmaのホーム画面へ戻る方法は「ホームアイコン」のクリックです(Figmaアイコン➞「ホームへ戻る」ではない)。

初期設定の変更
ここまで、初期設定を行う中で、「後で変更可能だから」と言う理由で飛ばしたり、適当に入力した部分もありましたね。この章では、それら「後回し」にした部分をゆっくり決めていきましょう。
名前・言語の設定
名前(表示名)や言語は、以下の方法で設定します。
- ホーム画面右上のアカウントアイコンをクリックする
- 「設定」をクリックする
- 「名前の変更」から名前を、「言語の変更」から言語を設定する

おまけ情報
設定画面の「名前」・「言語」の下に「テーマ」があります。「テーマ」では、画面の「ライトモード」or「ダークモード」が選択できます。
プランの設定
プラン(料金)を変更する場合は、ホーム画面左の「プランを表示」をクリックしてください。プラン表とアップグレードへの案内が表示されます。

チーム名の設定
チームに関する設定を行うには、ホーム画面左に表示されているチーム名をクリックしましょう。チーム名をクリックすると、チームに関する設定画面が開きます。
※画像の例では「Team Implist」というチーム名になっています。最初にチーム名を設定しないと、「◯○(名前)’s team」といった表示なっています。
この設定画面には、「プロジェクト」「メンバー」「設定」という表示があります。このうち「設定」を選択すると以下のように表示されます。

一番上の「チーム名を変更」から、チーム名を変更できます。メンバーが増えたりしたときには、もっと込み入った設定もできますが、それらは追って解説していきます。
それでは、初期設定お疲れ様でした! 次回から、いよいよFigmaのデザインツールを使っていきましょう!
